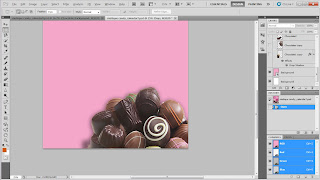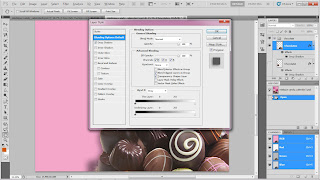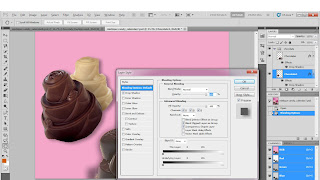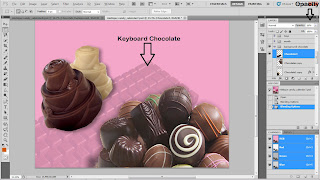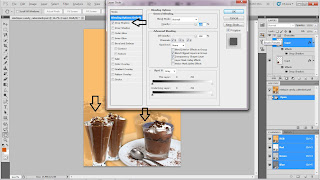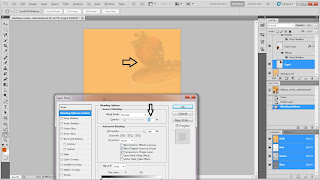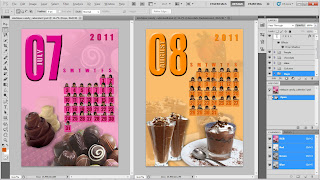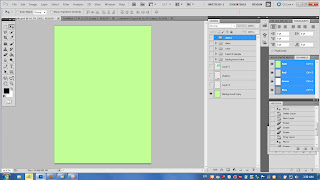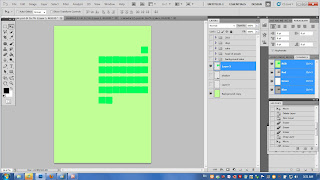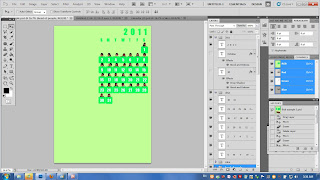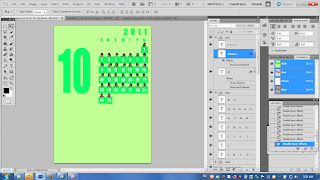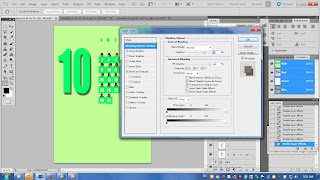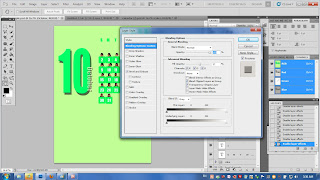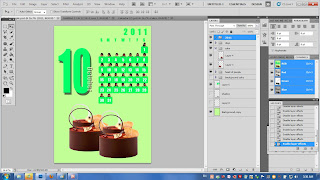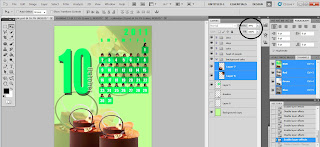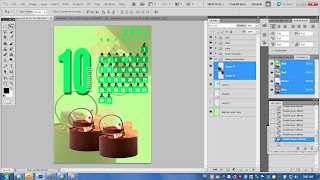In our calendar , we have use some effect to enhance the text in our calendar to avoid the texts become boring and not attractive.
we apply the effect in:-
1)our month text * month text and number *
----------------------------------------steps of applying the effect------------------------------------------------
1)double click the layer * 11 * , a layer style window will pop out.Next,go to blending option:custome
2)Next,go to blending option:custome and change the structure and shading value after clicking the bevel and emboss. after changing,click * ok * .
***same steps is apply on the layer *11* , *12 * and *December*.
3)go back to the LAYERS bar and then adjust the opacity of the layer * 11 * to 71% then it is all done.
2)Days ( S,M,T,W,T,F,S)
----------------------------------------steps of applying the effect------------------------------------------------
1)Firstly double click the layer * S * ,layer style window will pop out again.
2)Next,go to blending option:custome and change the structure and shading value.Now go to the drop shadow and bevel and emboss then change the value that we want.
after that click * ok *.
***same steps is apply on layer M,T,W,T,F and S
3)The 2011 number
----------------------------------------steps of applying the effect------------------------------------------------
1)double click the layer 2011 a layer style window pop up.
2)go to drop shadow and structure value is change to what we want. Then click *ok *
4)The days in the smal square box ( 1, 2,3,4,5,6,7,8,9.....)
----------------------------------------steps of applying the effect------------------------------------------------
1)Double click the layer * 1 * ,layer style window will pop out again.
2)go to the bevel and emboss and change the structure value that we want.Then click * ok *
****same steps is apply on layer 2,3,4,5,6,7,8,9,10.......31 by duplicating the layer to reduce the time taken to create the layer and by changing the days .
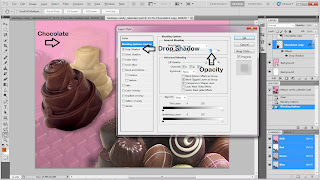 Next, copy a chocolate layer then paste it again.
Next, copy a chocolate layer then paste it again.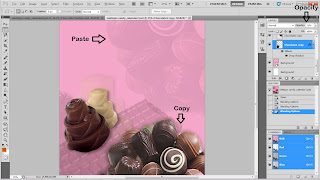 After that, copy another layer and paste it again.
After that, copy another layer and paste it again. Next, copy both layers and change the opacity to 30% on both cups.
Next, copy both layers and change the opacity to 30% on both cups.